เนื้อหาตอนต่อไปนี้จะมาดู Widget เล็กๆ ที่มีรูปแบบการใช้งาน
ง่ายๆ ที่เรียกว่า PopupMenuButton เป็นปุ่มเมนูเพิ่มเติมที่แสดงมา
ให้เราเลือกใช้งาน หรือกำหนดการทำคำสั่งที่ต้องการทำงานเพิ่มเติม
จะใช้เนื้อหาจากตอนที่แล้ว จะจัดการเฉพาะในไฟล์ article.dart
ทบทวนตอนที่แล้วได้ที่บทความ
การใช้งาน WebView แสดงเว็บไซต์ ใน Flutter http://niik.in/1043
https://www.ninenik.com/content.php?arti_id=1043 via @ninenik
*เนื้อหานี้ใช้เนื้อหาต่อเนื่องจากบทความ http://niik.in/961
การใช้งาน PopupMenuButton
ตัว PopupMenuButton เมื่อกำหนดหรือเรียกใช้งาน จะแสดงเป็นปุ่มไอคอน จุด 3 จุดใน
แนวตั้งหรือชื่อไอคอนว่า Icons.more_vert เป็นการสื่อว่ามีเพิ่มเติม เมื่อเรากดที่ปุ่มนี้ก็จะแสดง
ลิสราายการปุ่มต่างๆ ให้เราเลือก ถ้าเราเลือกปุ่มรายการใดๆ ก็จะใช้ค่าปุ่มรายการนั้นๆ เป็นตัว
กำหนดเงื่อนไขการทำงานอีกที ถ้าเราไม่ต้องการเลือกรายการที่แสดง ก็สามารถกดไปที่พื้นที่ว่าง
นอกรายการเพื่อปิดปุ่มนั้นๆ ไป ในการสร้างปุ่ม PopupMenuButton จะต้องมีการกำหนด itemBuilder
เพื่อสร้างรายการของปุ่ม
รูปแบบการใช้งาน PopupMenuButton
1 2 3 4 5 6 7 8 9 10 11 12 13 | PopupMenuButton<T>( onSelected: (T result) { }, itemBuilder: (BuildContext context) => <PopupMenuEntry<T>>[ const PopupMenuItem<T>( value: T.value, child: Text('Menu 1'), ), const PopupMenuItem<T>( value: T.value, child: Text('Menu 2'), ), ],) |
สัญลักษณ์ T คือข้อมูลประเภท Type หรือก็คือ class ดูตัวอย่าง type ในภาษา Dart
1 2 3 4 5 6 | // ข้อมูล type ColorOptionenum ColorOption { red, green, blue }// ข้อมูล type Optionclass Option{ int a = 0;} |
ทั้ง ColorOption และ Option เป็นรูปแบบหนึ่งของ class โดยตัว ColorOption จะใช้คำว่า enum เป็นคำ
keyword เป็น class พิเศษเฉพาะที่กำหนดจำนวนของค่าคงที่ ที่เรียกว่า enum type ข้อมูลที่มีการระบุแจกแจง
ค่าไว้อย่างชัดเจน ค่าของ Enum จะอ้างอิงผ่าน property ที่ชื่อ values
1 | print(ColorOption.values); // แสดงข้อมูลของ enum type |
ก็จะได้เป็น List<ColorOption> มีค่าเป็น
1 2 3 4 | [ColorOption.red, ColorOption.green, ColorOption.blue]// ColorOption.values[0] = ColorOption.red// ColorOption.values[1] = ColorOption.green// ColorOption.values[2] = ColorOption.blue |
เราจะใช้ช้อมูล Enum type สำหรับกำหนดรายการให้กับ PopupMenuButton ยกตัวอย่างเช่นข้อมูล
1 | enum ColorOption { red, green, blue } |
สามารถกำหนดใช้งานใน PopupMenuButton เป็นดังนี้
1 2 3 4 5 6 7 8 9 10 11 12 13 14 15 16 17 | PopupMenuButton<ColorOption>( onSelected: (ColorOption result) { }, itemBuilder: (BuildContext context) => <PopupMenuEntry<ColorOption>>[ const PopupMenuItem<ColorOption>( value: ColorOption.red, child: Text('Menu 1 Red'), ), const PopupMenuItem<ColorOption>( value: ColorOption.green, child: Text('Menu 2 Green'), ), const PopupMenuItem<ColorOption>( value: ColorOption.blue, child: Text('Menu 3 Blue'), ), ],) |
หรือกรณีเราใช้เป็นข้อมูล String type ก็จะเป็นประมาณนี้
1 2 3 4 5 6 7 8 9 10 11 12 13 14 15 16 17 | PopupMenuButton<String>( onSelected: (String result) { }, itemBuilder: (BuildContext context) => <PopupMenuEntry<String>>[ const PopupMenuItem<String>( value: '1', child: Text('Menu 1 Red'), ), const PopupMenuItem<String>( value: '2', child: Text('Menu 2 Green'), ), const PopupMenuItem<String>( value: '3', child: Text('Menu 3 Blue'), ), ],) |
หรือกรณีเราใช้เป็นข้อมูล boolean type ก็จะเป็นประมาณนี้
1 2 3 4 5 6 7 8 9 10 11 12 13 | PopupMenuButton<bool>( onSelected: (bool result) { }, itemBuilder: (BuildContext context) => <PopupMenuEntry<bool>>[ const PopupMenuItem<bool>( value: true, child: Text('Menu 1 Red'), ), const PopupMenuItem<bool>( value: false, child: Text('Menu 2 Green'), ), ],) |
เราสามารถสร้างลิสรายการจากข้อมูลอาเรย์หรือ List ได้ง่ายเพื่อลดขึ้นตอนการกำหนดแต่ละรายการ
1 2 3 4 5 6 | // สร้างตัวแปร ลืสรายการเมนูที่เป็น Stringvar myMenuItems = <String>[ 'Home', 'Profile', 'Setting',]; |
จากนั้นทำการวนลูปแสดงใน PopupMenuItem ดังนี้
1 2 3 4 5 6 7 8 9 10 11 | PopupMenuButton<String>( onSelected: (String result) { }, itemBuilder: (BuildContext context) { return myMenuItems.map((String choice) { return PopupMenuItem<String>( child: Text(choice), value: choice, ); }).toList(); }) |
ผลลัพธ์ที่ได้

กรณีประยุกต์กับ Map Type เพิ่ม FontAwesome ไอคอนเข้าไป
1 2 3 4 5 6 | // สร้างตัวแปร ลืสรายการเมนูที่เป็น Map<dynamic, dynamic>var myMenuItems = <Map>[ {'icon':FontAwesomeIcons.home,'value':'home','label':'Home'}, {'icon':FontAwesomeIcons.userAlt,'value':'profile','label':'Profile'}, {'icon':FontAwesomeIcons.cog,'value':'setting','label':'Setting'}]; |
จากนั้นทำการวนลูปแสดงใน PopupMenuItem ดังนี้
1 2 3 4 5 6 7 8 9 10 11 12 13 14 | PopupMenuButton<Map>( onSelected: (Map result) { }, itemBuilder: (BuildContext context) { return myMenuItems.map((Map choice) { return PopupMenuItem<Map>( child: ListTile( leading: Icon(choice['icon']), title: Text(choice['label'], style: Theme.of(context).textTheme.bodyText1), ), value: choice, ); }).toList(); }) |
ผลลัพธ์ที่ได้

ตอนนี้เราได้รู้จักแนวทางการประยุกต์การสร้างลิสรายการในรูปแบบต่างๆ ให้สังเกตให้ค่า value ของ
PopupMenuItem คือเมื่อเราแตะเลือกที่รายการใด ค่า value นี้จะถูกส่งเข้าไปใน callback ฟังก์ชั่นของ
onSelected ดังนั้นในการกำหนดเงื่อนไขการทำงาน ก็จะไปกำหนดในค่าที่เลือกว่าเป็นค่าใด และให้ทำงาน
อย่างเรา ยกตัวอย่างรูปแบบกรณีล่าสุด ก็จะเป็น
1 2 3 4 5 6 7 8 9 10 11 12 13 14 15 16 17 18 19 20 21 22 23 24 25 26 27 | PopupMenuButton<Map>( onSelected: (Map result) { result = Map<String, dynamic>.from(result); // แปลงค่ากลับ switch (result['value']) { // ตรวจสอบค่าที่จะใช้งานเป็นเงื่อนไข case 'home': print('Home clicked'); break; case 'profile': print('Profile clicked'); break; case 'setting': print('Setting clicked'); break; } }, itemBuilder: (BuildContext context) { return myMenuItems.map((Map choice) { return PopupMenuItem<Map>( child: ListTile( leading: Icon(choice['icon']), title: Text(choice['label'], style: Theme.of(context).textTheme.bodyText1), ), value: choice, ); }).toList(); }) |
เนื่องจากค่าจาก Map type เป็นข้อมูลที่มีความซับซ้อนดังนั้น จึงมีการแปลงกลับมาในรูปแบบที่สามารถ
อ้างอิงการใช้งานได้ก่อน แต่ถ้าเป็นค่าอื่นๆ เช่น boolean Sring Int Enum เหล่านี้ สามารถนำค่าไปตรวจ
สอบเป็นเงื่อนไขได้เลย
ในตัวอย่างการทำคำสั่งเมื่อเข้าเงื่อนไข จะใช้เป็นการเรียกใช้ฟังก์ชั่นอีกที เพราะถ้าเขียนการทำงานในนี้
ก็จะยาวเกินไป ข้างต้นเราแค่ทดสอบแสดงข้อความเท่านั้น
ไฟล์ article.dart แบบเต็ม
1 2 3 4 5 6 7 8 9 10 11 12 13 14 15 16 17 18 19 20 21 22 23 24 25 26 27 28 29 30 31 32 33 34 35 36 37 38 39 40 41 42 43 44 45 46 47 48 49 50 51 52 53 54 55 56 57 58 59 60 61 62 63 64 65 66 67 68 69 70 71 72 73 74 75 76 77 78 79 80 81 82 83 84 85 86 87 88 89 90 91 92 93 94 95 96 97 98 99 100 101 102 103 104 105 106 107 108 109 110 111 112 113 114 115 116 117 118 119 120 121 122 123 124 125 126 127 128 129 130 131 132 133 134 135 136 137 138 139 140 141 142 143 144 145 146 147 148 149 150 151 152 153 154 155 156 157 158 159 160 161 162 163 164 165 166 167 168 169 170 171 172 173 174 175 176 177 178 179 180 181 182 183 184 185 186 187 188 189 190 191 192 193 194 195 196 197 198 199 200 201 202 203 204 205 206 207 208 209 210 211 212 213 214 215 216 217 218 219 220 221 222 223 224 225 226 227 228 229 230 231 232 233 234 235 236 237 238 239 240 241 242 243 244 245 246 247 248 249 250 251 252 253 254 255 256 257 258 259 260 261 262 263 264 265 266 267 268 269 270 271 272 273 274 275 276 277 278 279 280 281 282 283 284 285 286 287 288 289 290 291 292 293 294 295 296 297 298 299 300 301 302 303 304 305 306 307 308 309 310 311 312 313 314 315 316 317 318 319 320 321 322 323 324 325 326 327 328 329 330 331 332 333 334 335 336 337 338 339 340 341 342 343 344 | import 'dart:async';import 'dart:io';import 'package:flutter/material.dart';import 'package:webview_flutter/webview_flutter.dart';class Articles extends StatefulWidget { static const routeName = '/articles'; const Articles({Key? key}) : super(key: key); @override State<StatefulWidget> createState() { return _ArticlesState(); }} class _ArticlesState extends State<Articles> { // แก้ไขตัวแปรสำหรับ contrller ใหม่ ให้เป็นชนิดข้อมูล late late final WebViewController _controller; /* ValueNotifier เป็นชนิดข้อมูลใน Flutter ซึ่งเป็น subclass ของ ChangeNotifier ที่ใช้ในการเก็บข้อมูลและแจ้งเตือนผู้ฟัง (listeners) เมื่อค่าของข้อมูลเปลี่ยนแปลง ชนิดข้อมูลนี้มีประโยชน์ในการจัดการสถานะ (state) อย่างง่ายดาย โดยไม่ต้องใช้ state management library ที่ซับซ้อน เช่น Provider หรือ Bloc */ // กำหนดค่าเริ่มต้นเป็น false final ValueNotifier<bool> _canGoBack = ValueNotifier<bool>(false); final ValueNotifier<bool> _canGoForward = ValueNotifier<bool>(false); // ส่วนของตัวแปรจัดการ cookies final WebViewCookieManager _cookieManager = WebViewCookieManager(); // ส่วนของตัวแปร กำหนดให้ตรวจสอบว่าโหลด url แล้วหรือไม่เพื่อเรียกใช้งานเพียงครั้งเดียวที่เปิดขึ้นมา bool _isUrlLoaded = false; @override void initState() { super.initState(); _controller = WebViewController() ..setJavaScriptMode(JavaScriptMode.unrestricted) ..setBackgroundColor(const Color(0x00000000)) ..setNavigationDelegate( NavigationDelegate( onProgress: (int progress) { print("WebView is loading (progress : $progress%)"); // Update loading bar. }, onPageStarted: (String url) async { _canGoBack.value = await _controller.canGoBack(); _canGoForward.value = await _controller.canGoForward(); }, onPageFinished: (String url) async { _canGoBack.value = await _controller.canGoBack(); _canGoForward.value = await _controller.canGoForward(); }, onHttpError: (HttpResponseError error) {}, onWebResourceError: (WebResourceError error) {}, onNavigationRequest: (NavigationRequest request) {// กำหนดการทำงานเมื่อคลิกลิ้งค์ในเว็บเพจ // เช่นการตรวจ url และ block ไม่ให้ใช้้งาน url ที่กำหนด print('blocking navigation to $request}'); return NavigationDecision.prevent; // ถ้าเป็นจากลิ้งค์ youtube ให้ block } print('allowing navigation to $request'); return NavigationDecision.navigate; // ถ้าเป็นลิ้งค์อื่นๆ เข้าไปปกติ }, ), // เพิ่มส่วนนี้เพื่อ สร้าง JavascriptChannel สำหรับรับค่าข้อมูลที่ส่งผ่านทาง JavaScript )..addJavaScriptChannel( 'Toaster', // กำหนดชื่อสำหรับเรียกใช้งาน onMessageReceived: (JavaScriptMessage message) { print(message.message); // ในที่นี้เมื่อได้ค่ามาแล้ว จะแสดงข้อความด้วย SnackBar ScaffoldMessenger.of(context).showSnackBar( SnackBar(content: Text(message.message)), ); }, ); } @override Widget build(BuildContext context) { // เนื่องจาการใช้งาน PopupMenuButton จะมีการ rebuild widget ทุกครั้งที่กด // ดังนั้นเพื่อไม่ให้มีการโหลดหน้าเพจ เมื่อกดที่ปุ่มเมนูนี้ เราต้องกำหนดเงื่อนไขว่า // โหลดหน้าเพจเฉพาะครั้งแรกเท่าานั้น if (!_isUrlLoaded) { // รับค่า url ที่ส่งมาใน arguments final url = ModalRoute.of(context)!.settings.arguments as String; _controller.loadRequest(Uri.parse(url)); _isUrlLoaded = true; } return Scaffold( appBar: AppBar( title: Text('Articles'), actions: <Widget>[ NavigationControls( // เมนูส่วนของการใช้งาน NavigationControls controller: _controller, canGoBack: _canGoBack, canGoForward: _canGoForward ), SampleMenu( // เมนูส่วนของการใชงาน PopupMenuButton controller: _controller, cookieManager: _cookieManager), ], ), body: WebViewWidget(controller: _controller), floatingActionButton: scrollTopButton(), // เรียกใช้ปุ่มจากฟังก์ชั่น ); } // สร้างฟังก์ชั่น คืนค่าเป็น widget Widget scrollTopButton() { return FloatingActionButton( // คืนค่าเป็นปุ่มรูปหัวใจ onPressed: () async { // ถ้ากด // เรียกคำสั่ง javascript เลื่อน scroll ไปด้านบนสุด await _controller.runJavaScript('window.scrollTo(0, 0);'); }, child: const Icon(Icons.arrow_upward), ); }}// สร้าง widget สำหรับทำปุ่มควบคุม เช่น ก่อนหน้า ย้อนหลัง รีเฟรชclass NavigationControls extends StatelessWidget { // กำหนด class constructor รับค่าที่จำเป็น const NavigationControls({ required this.controller, required this.canGoBack, required this.canGoForward, Key? key, }) : super(key: key); // กำหนดตัวแปรที่เกี่ยวข้อง /* ValueNotifier เป็นชนิดข้อมูลใน Flutter ซึ่งเป็น subclass ของ ChangeNotifier ที่ใช้ในการเก็บข้อมูลและแจ้งเตือนผู้ฟัง (listeners) เมื่อค่าของข้อมูลเปลี่ยนแปลง ชนิดข้อมูลนี้มีประโยชน์ในการจัดการสถานะ (state) อย่างง่ายดาย โดยไม่ต้องใช้ state management library ที่ซับซ้อน เช่น Provider หรือ Bloc */ final WebViewController controller; final ValueNotifier<bool> canGoBack; final ValueNotifier<bool> canGoForward; /* ValueListenableBuilder เป็น widget ที่ใช้ในการสร้าง UI ที่ฟังการเปลี่ยนแปลงค่าของ ValueNotifier และทำการ rebuild UI เมื่อค่าของ ValueNotifier มีการเปลี่ยนแปลง */ @override Widget build(BuildContext context) { return Row( children: <Widget>[ ValueListenableBuilder<bool>( valueListenable: canGoBack, builder: (context, value, child) { return IconButton( icon: const Icon(Icons.arrow_back), onPressed: value ? () => controller.goBack() : null, ); }, ), ValueListenableBuilder<bool>( valueListenable: canGoForward, builder: (context, value, child) { return IconButton( icon: const Icon(Icons.arrow_forward), onPressed: value ? () => controller.goForward() : null, ); }, ), IconButton( icon: const Icon(Icons.refresh), onPressed: () => controller.reload(), ), ], ); }}// กำหนด Enum Type สำหรับเป็นลิสรายการของ PopupMenuButtonenum MenuOptions { showUserAgent, listCookies, clearCookies, addToCache, listCache, clearCache,} // สร้าง widget สำหรับทำปุ่มควบคุม เพิ่มเติมแบบ PopupMenuButtonclass SampleMenu extends StatelessWidget { // กำหนด class constructor รับค่าที่จำเป็น SampleMenu({ required this.controller, required this.cookieManager, Key? key, }) : super(key: key); final WebViewController controller; // ใช้งาน WebViewController final WebViewCookieManager cookieManager; // ใช้งาน CookieManager @override Widget build(BuildContext context) { return PopupMenuButton<MenuOptions>( onSelected: (MenuOptions value) { switch (value) { // ใช้เงื่อนไขค่าที่เลือก ทำฟังก์ชั่นที่ต้องการ case MenuOptions.showUserAgent: _onShowUserAgent(controller, context); break; case MenuOptions.listCookies: _onListCookies(controller, context); break; case MenuOptions.clearCookies: _onClearCookies(context); break; case MenuOptions.addToCache: _onAddToCache(controller, context); break; case MenuOptions.listCache: _onListCache(controller, context); break; case MenuOptions.clearCache: _onClearCache(controller, context); break; } }, itemBuilder: (BuildContext context) => <PopupMenuItem<MenuOptions>>[ PopupMenuItem<MenuOptions>( value: MenuOptions.showUserAgent, child: const Text('Show user agent'), // enabled: controller.!, ), const PopupMenuItem<MenuOptions>( value: MenuOptions.listCookies, child: Text('List cookies'), ), const PopupMenuItem<MenuOptions>( value: MenuOptions.clearCookies, child: Text('Clear cookies'), ), const PopupMenuItem<MenuOptions>( value: MenuOptions.addToCache, child: Text('Add to cache'), ), const PopupMenuItem<MenuOptions>( value: MenuOptions.listCache, child: Text('List cache'), ), const PopupMenuItem<MenuOptions>( value: MenuOptions.clearCache, child: Text('Clear cache'), ), ], ); } // ส่วนของฟังก์ชั่นการทำงานต่างๆ // ฟังก์ชั่นแสดง UserAgent ของ WebView void _onShowUserAgent( WebViewController controller, BuildContext context) async { await controller.runJavaScript( 'Toaster.postMessage("User Agent: " + navigator.userAgent);'); } // ฟังก์ชั่นแสดงรายการ cookie void _onListCookies( WebViewController controller, BuildContext context) async { final String cookies = await controller .runJavaScriptReturningResult('document.cookie') .then((value) => value.toString()); ScaffoldMessenger.of(context).showSnackBar(SnackBar( content: Column( mainAxisAlignment: MainAxisAlignment.end, mainAxisSize: MainAxisSize.min, children: <Widget>[ const Text('Cookies:'), _getCookieList(cookies), ], ), )); } // ฟังก์ชั่นเพิ่มรายการ cache void _onAddToCache(WebViewController controller, BuildContext context) async { await controller.runJavaScript( 'caches.open("test_caches_entry"); localStorage["test_localStorage"] = "dummy_entry";'); ScaffoldMessenger.of(context).showSnackBar(const SnackBar( content: Text('Added a test entry to cache.'), )); } // ฟังก์ชั่นแสดงรายการ cache void _onListCache(WebViewController controller, BuildContext context) async { await controller.runJavaScript('caches.keys()' '.then((cacheKeys) => JSON.stringify({"cacheKeys" : cacheKeys, "localStorage" : localStorage}))' '.then((caches) => Toaster.postMessage(caches))'); } // ฟังก์ชั่นล้างค่า cache void _onClearCache(WebViewController controller, BuildContext context) async { await controller.clearCache(); ScaffoldMessenger.of(context).showSnackBar(const SnackBar( content: Text("Cache cleared."), )); } // ฟังก์ชั่นล้างค่า cookie void _onClearCookies(BuildContext context) async { final bool hadCookies = await cookieManager.clearCookies(); String message = 'There were cookies. Now, they are gone!'; if (!hadCookies) { message = 'There are no cookies.'; } ScaffoldMessenger.of(context).showSnackBar(SnackBar( content: Text(message), )); } // ฟังก์ชั่นแสดงรายการ cookie Widget _getCookieList(String cookies) { if (cookies.isEmpty || cookies == '""') { return Container(); } final List<String> cookieList = cookies.split(';'); final Iterable<Text> cookieWidgets = cookieList.map((String cookie) => Text(cookie)); return Column( mainAxisAlignment: MainAxisAlignment.end, mainAxisSize: MainAxisSize.min, children: cookieWidgets.toList(), ); }} |
ผลลัพธ์ที่ได้
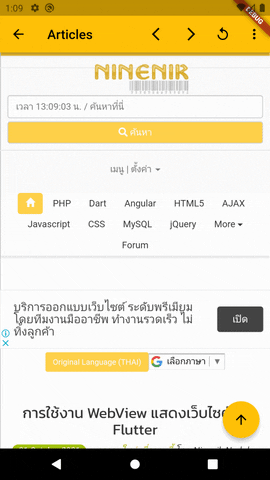
เนื้อหานี้จะเน้นไปที่การใช้งาน PopupMenuButton รายละเอียดโค้ดอื่นๆ ที่เสริมเข้ามามีรูปแบบ
การใช้งานเหมือนบทความตอนที่แล้ว คำอธิบายแสดงในโค้ด
หวังว่าเนื้อหานี้จะทำให้เราสามารถประยุกต์การใช้งาน PopupMenuButton เพื่อกำหนดคำสั่งเพิ่ม
เติมที่ต้องการได้ เนื้อหาตอนหน้าจะเป็นอะไร รอติดตาม
