ก่อนอื่น ใครที่ใช้ AppServ แนะนำให้ทำการถอนการติดตั้งก่อน
โดยก่อนถอนการติดตั้ง หากมีฐานข้อมูล mysql ที่สำคัญ ควรทำการ backup ไว้ก่อน
(หากเครื่องแจ้งให้ restart หลีงจากถอนโปรแกรม ควรทำการ restart เพื่อให้การถอนการติดตั้ง
เป็นไปอย่างสมบูรณ์)
ส่วนไฟล์ใน โฟลเดอร์ www ของ AppServ เมื่อถอนการติดตั้ง ก็ยังอยู่ ไม่ถูกลบออกไปด้วย
สามารถนำไปใช้กับ xampp ได้
ต่อไปเราจะดาวน์โหลด xampp กันที่
ในที่นี้จะใช้เป็น XAMPP for Windows v5.6.11 (PHP 5.6.11)
หลักจากดาวน์โหลดไฟล์แล้ว เราก็ทำการติดตั้ง ปกติ กด next ไปเรื่อยๆ จนเสร็จเสร็จ
กระบวนการติดตั้ง
ดูรูปประกอบ
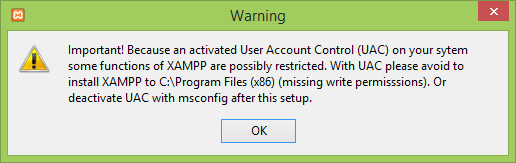
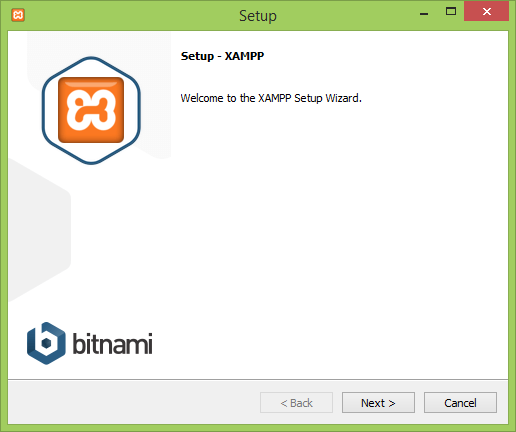

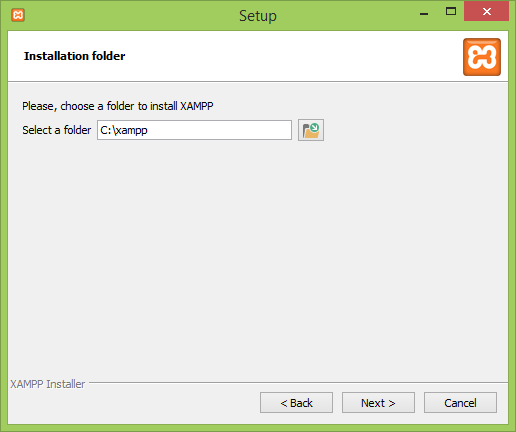
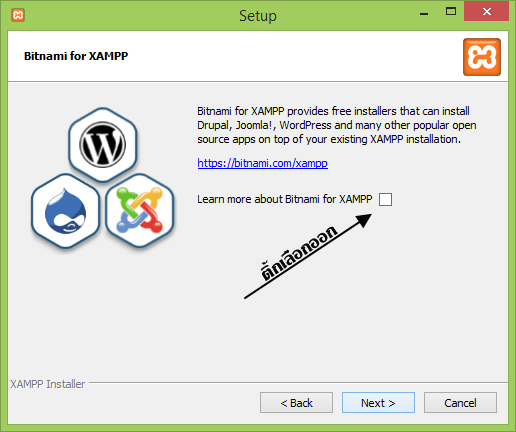
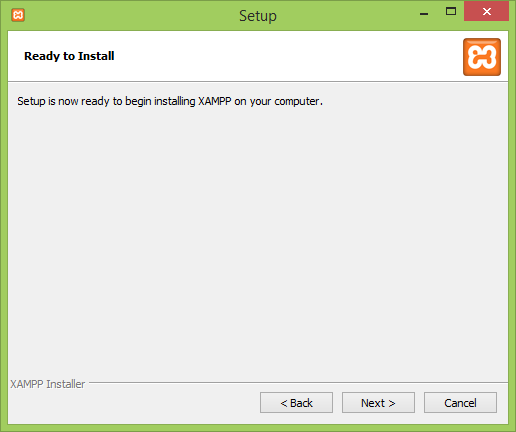

เมื่อมีการแจ้งเตือนจาก Firewall ให้กด อนุญาต หรือ Allow access (ถ้ามี)
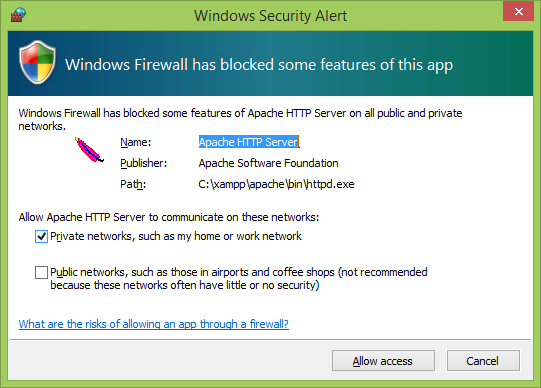
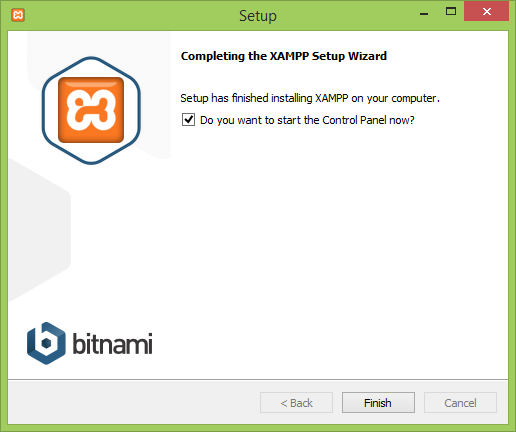
หลังจากทำการติดตั้งเสร็จเรียบร้อย ให้ทำการเปิด xampp control panel ขึ้นมา
จะได้หน้าตาแบบนี้
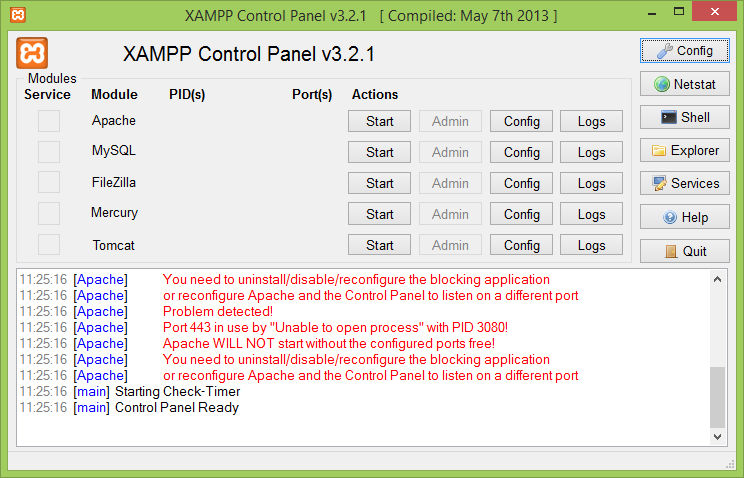
ให้ทำการกดปุ่ม Start ให้ส่วนของ Apache และ MySQL
หากมีการทำงานถูกต้อง สถานะจะเปลี่ยนเป็นสีเขียว
หากมีไม่สามารถ run Apache หรือ MySQL ได้ ให้เราทำการตั้งค่ากำหนด port ใหม่ดังต่อไปนี้
ก่อนกำหนด port เราสามารถเช็ค port ที่ถูกเรียกใช้งานแล้ว โดยคลิกที่ปุ่ม netstat ตามรูป
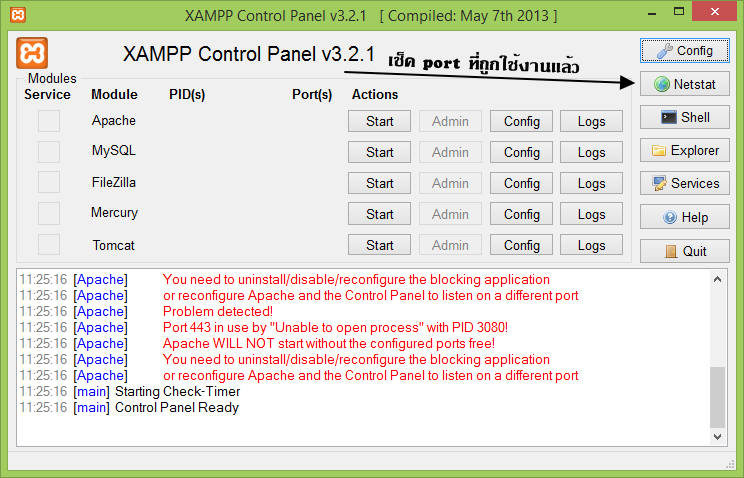
List of TCP and UDP port
การกำหนด port สำหรับ Apache ให้คลิกปุ่มคำว่า Config ในแถวส่วน Apache แล้วเลือกไฟล์
httpd.conf เลื่อนหาค่า port และกำหนดค่าตามรูป
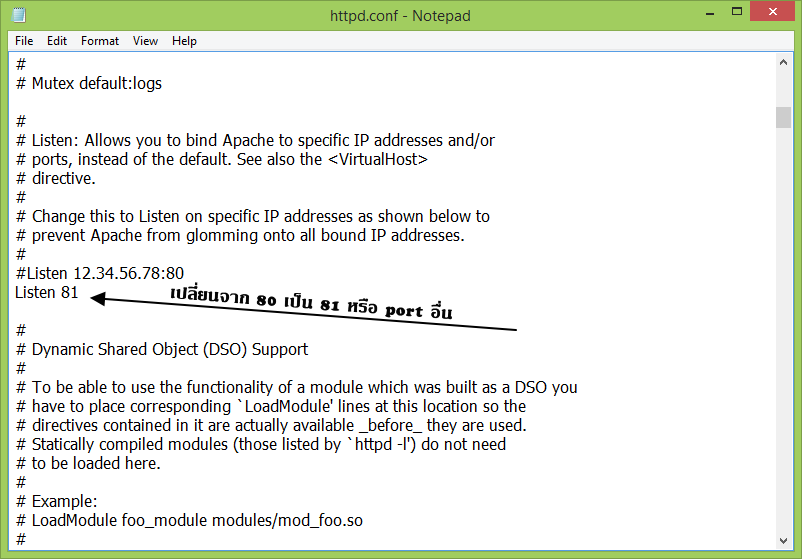
การกำหนด port ในส่วน ssl สำหรับ Apache ให้คลิกปุ่มคำว่า Config ในแถวส่วน Apache แล้วเลือกไฟล์
httpd-ssl.conf เลื่อนหาค่า port และกำหนดค่าตามรูป
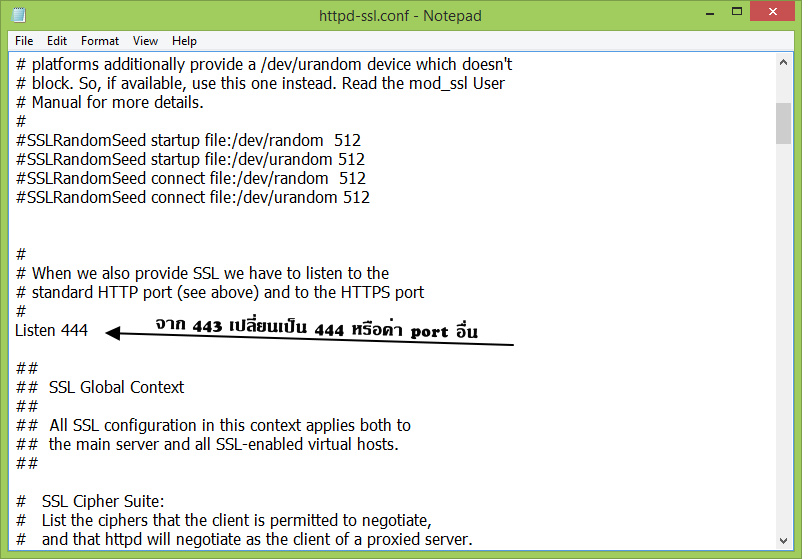
การกำหนด port ในส่วน MySQL (ปกติจะเป็น 3306 สามารถใช้ได้เลย) แต่กรณี port นี้ถูกใช้งานไปแล้ว
หรือใช้ไม่ได้ ให้คลิกที่ปุ่ม Config ในแถวส่วน MySQL แล้วเลือกไฟล์ my.ini เลื่อนหาค่า port และกำหนดค่าตามรูป
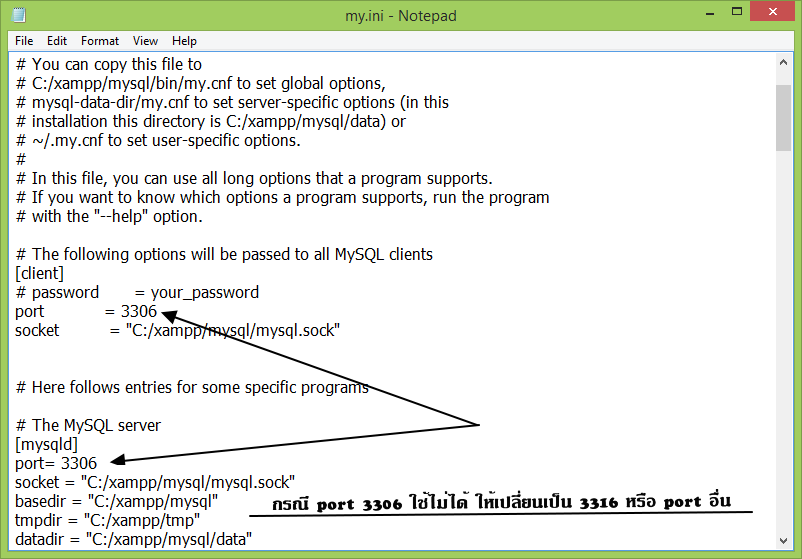
เมื่อกำหนดค่า port ใหม่เรียบร้อยแล้ว ให้ทำการ run ทั้ง Apache และ MySQL เพื่อดูการทำงาน หากยังไม่สามารถ
run ได้ ให้ตรวจสอบการตั้งค่า port ให้ถูกต้องอีกครั้ง หรือดูสถานะ error ที่แจ้ง ว่าเกิดจากสาเหตุใด
หากไม่มีข้อผิดพลาด เราจะได้ ดังรูปต่อไปนี้
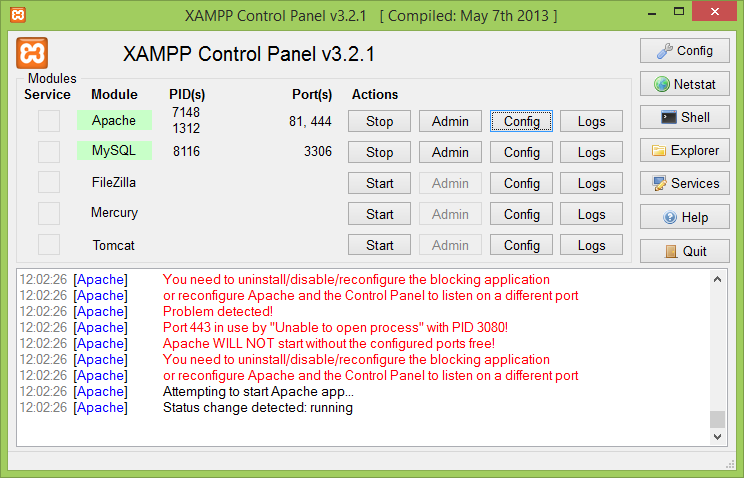
ส่วนที่เราจะใช้ในการจัดการไฟล์ต่าง จะอยู่ที่ C:\xampp\htdocs ดังรูป
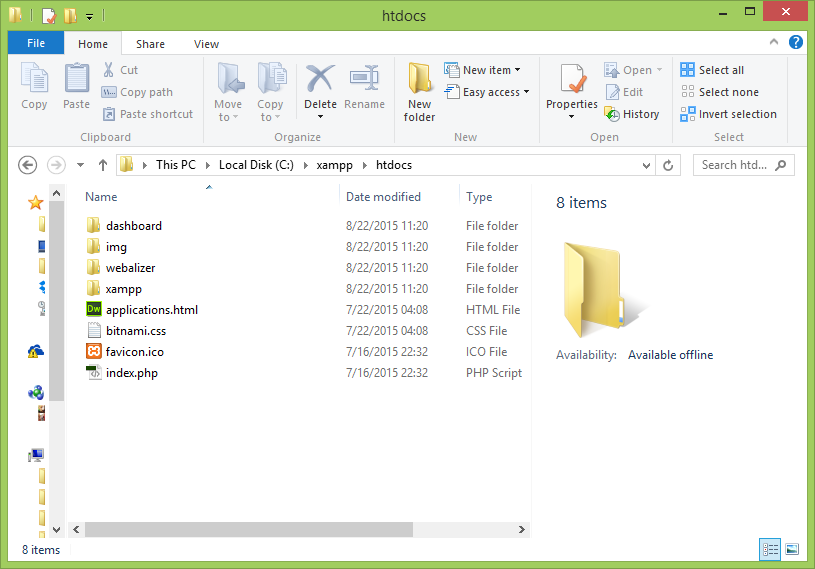
ทดสอบรัน ที่ บราวเซอร์ พิมพ์ http://localhost
และสำหรับ phpmyadmin พิมพ์ http://localhost/phpmyadmin
ในกรณีที่มีการกำหนด port แล้ว ไม่มีการ redirect มาที่หน้า http://localhost
ให้เราใส่ :81 หรือ : ตามด้วยหมายเลข port ที่เราใช้
ก็จะได้เป็น http://localhost:81
สำหรับ phpmyadmin ก็จะได้เป็น http://localhost:81/phpmyadmin
หากมีปัญหาในการติดตั้ง สามารถสอบถามแลกเปลี่ยนข้อมูลเพิ่มเติมได้

