OpenCart ระบบตะกร้าสินค้า สำหรับร้านค้าออนไลน์ ที่ให้เราสามารถนำมาปรับใช้ได้ฟรี
เป็น Open Source ที่น่าใช้อีกตัวหนึ่ง
ดังนั้นจึงตัดสินใจเพิ่มหมวดบทความเกี่ยวกับ OpenCart ขึ้นมา เริ่มต้นด้วย
การติดตั้ง OpenCart
1. เข้าไปที่เว็บไซต์ http://www.opencart.com จากนั้นทำการดาวน์โหลด OpenCart เวอร์ชั่นล่าสุด
แตกไฟล์ zip แล้วเราจะใช้ไฟล์ในโฟลเดอร์ที่ชื่อ upload ไปใช้
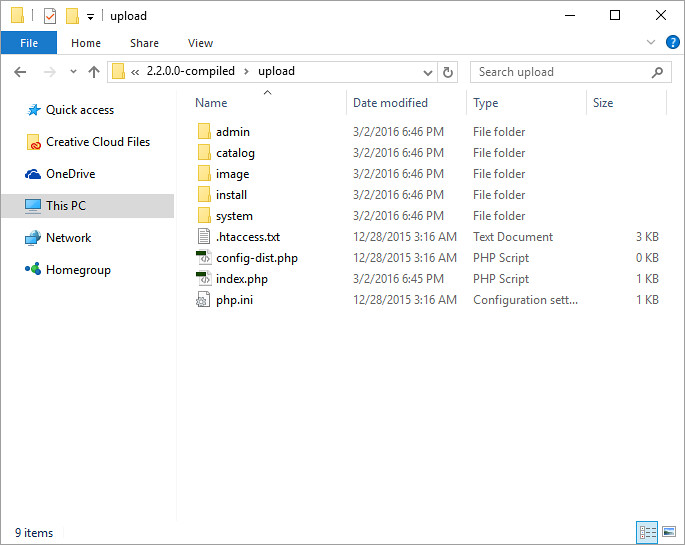
2. ตรวจสอบความต้องการของระบบและ Server สำหรับการติดตั้ง OpenCart (ในที่นี้เราจะติดตั้งที่ localhost ใช้งาน
กับ XAMPP)
- Web Server (Apache)
- PHP 5.3 ขึ้นไป
- Database (MySQL)
PHP libraries / modules ที่จำเป็น
- Curl
- ZIP
- Zlib
- GD Library
- Mcrypt
- Mbstrings
ในขั้นตอนการติดตั้ง จะมีการตรวจสอบและแจ้งเกี่ยวกับ libraries / modules อีกครั้ง และกรณีใช้ใน server จริง
หากรายการใดไม่ได้เปิดใช้งาน เราอาจจะต้องแจ้งให้ทาง server ดำเนินการเปิดใช้งานส่วนที่จำเป็นนั้นก่อน
เพื่อให้การติดตั้งเป้นไปอย่างสมบูรณ์
3. สร้างฐานข้อมูลสำหรับทดสอบติดตั้งใน localhost ในการทดสอบนี้จะใช้ชื่อฐานข้อมูล store
กรณี้ใช้งานบน server จริง ปกติทางโฮสจะมีฐานข้อมูลมาให้อยู่แล้ว เราสามารถใช้งานได้เลย
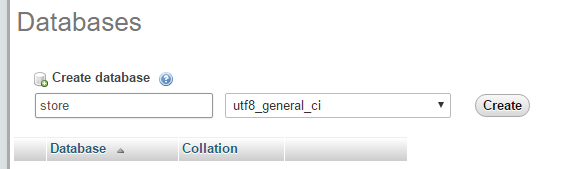
4. copy ไฟล์ทั้งหมดในโฟลเดอร์ upload ตามข้อ 1 มาไว้ในโฟลเดอร์โปรเจ็คของเรา ในที่นี้ใช้ store
กรณี้ใช้บน server สามารถอัพไว้ที่ public_html กรณี้เว็บเราเป็นไซต์ร้านค้าออนไลน์อย่างเดียว
หรือกรณี้มีเว็บเดิมอยู่แล้ว เราสามารถสร้างเป็น subdomain แล้วอัพขึ้นไปใช้งานใจส่วนนั้นแทนก็ได้
สำหรับขั้นตอนการอัพโหลดขั้น server จริง สามารถเข้าไปดูวิธีการได้ที่
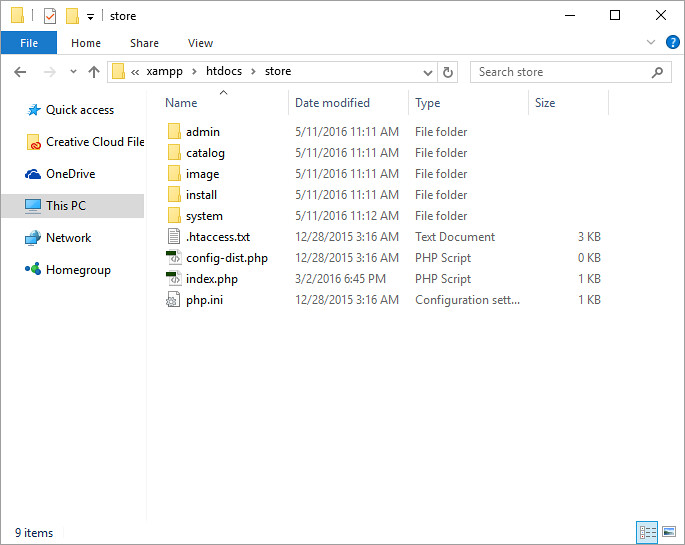
5. แก้ชื่อไฟล์สองไฟลนี้
ไฟล์ ด้านนอกสุด config-dist.php เป็น config.php
และไฟล์ admin > config-dist.php เป็น config.php
6. เข้าสู่ขั้นตอนการติดตั้ง โดยเข้าไปที่ url http://localhost/store เพื่อเข้า STEP 1
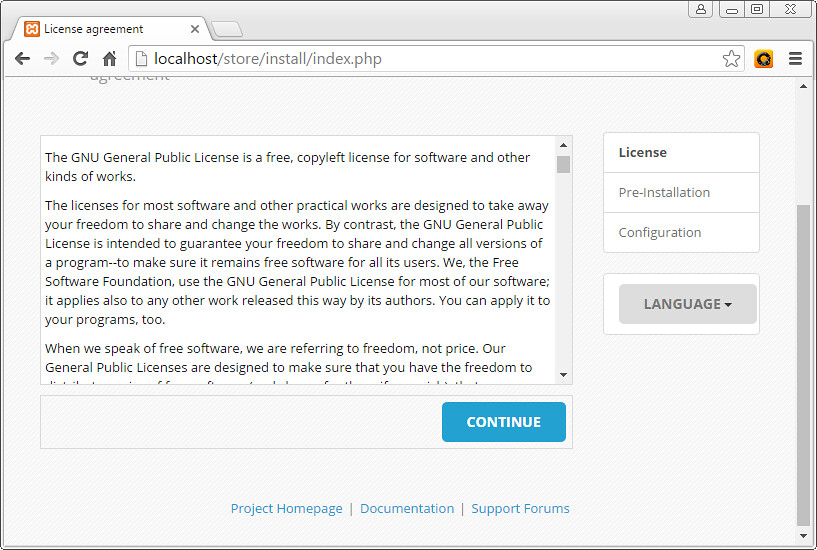
กด CONTINUE แล้วจะไปหน้าตรวจสอบความพร้อมก่อนการติดตั้งใน STEP 2 แล้วกด CONTINUE ต่อ
7. เมื่อเข้า STEP 3 จะเป็นในส่วนของการกำหนดการเชื่อมต่อกับฐานข้อมูลที่เราเตรียมไว้ และการสร้าง admin
หรือผู้ดูแลระบบ ให้เรากรอกรายละเอียกให้ครบ แล้วกด CONTINUE เพื่อดำเนินการ

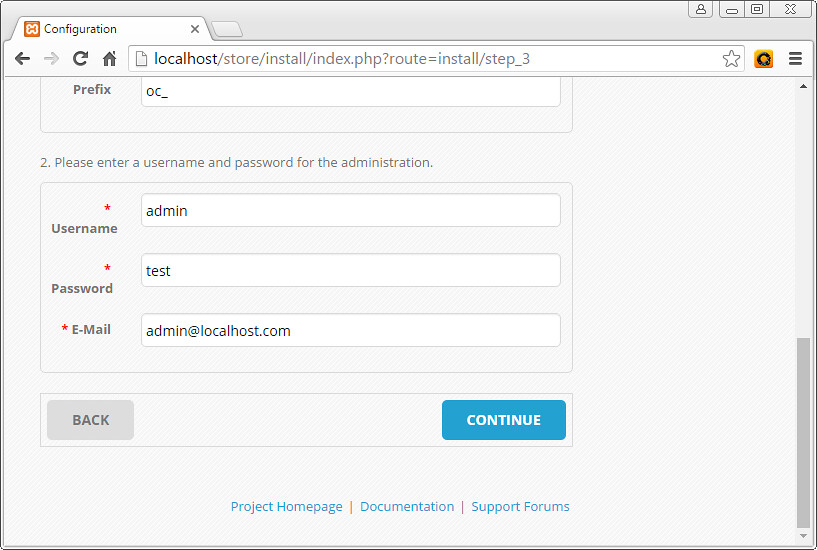
8. เมื่อทำการติดตั้งสำเร็จแล้ว จะเข้าสู่ STEP 4 แจ้งการติดตั้งสำเร็จ และให้เราลบโฟลเดอร์ install ออก
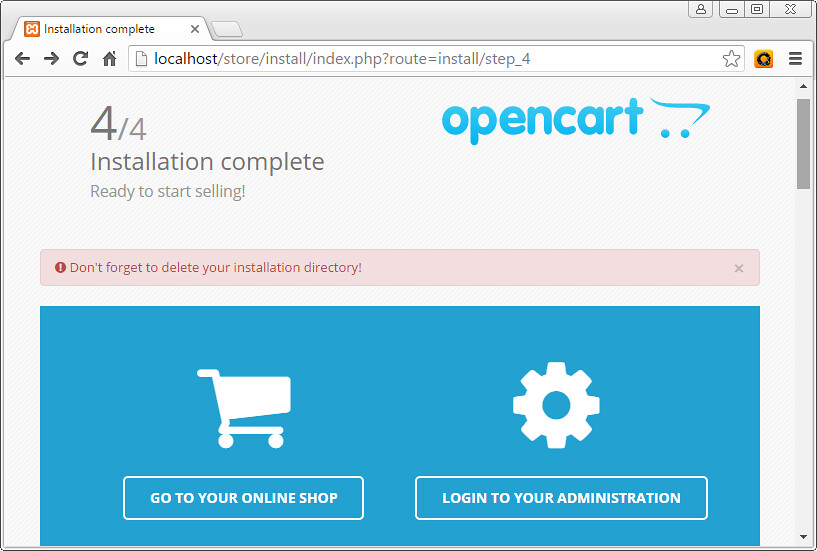
เป็นอันเสร็จการติดตั้ง OpenCart ใน localhost โดยเราสามารถเข้าเว็บร้านค้าของเราได้ที่
http://localhost/store/
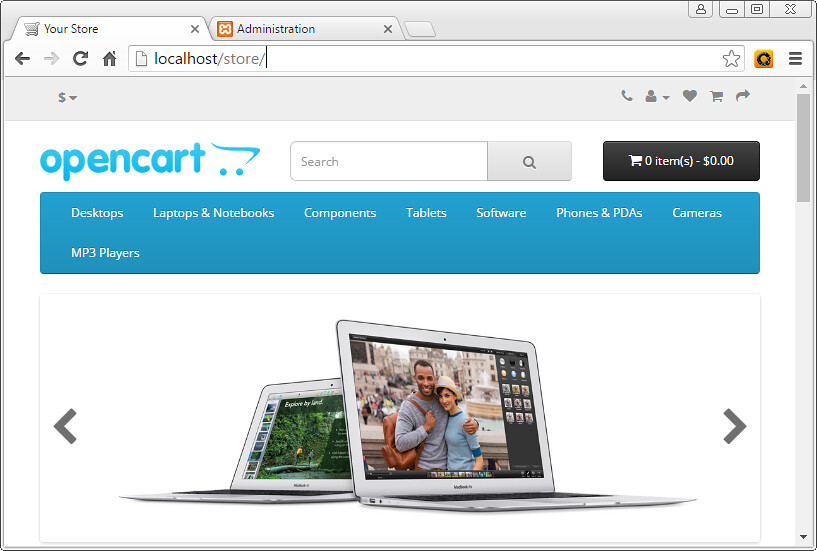
และเข้าหน้าผู้ดูแลระบบได้ที่
http://localhost/store/admin/
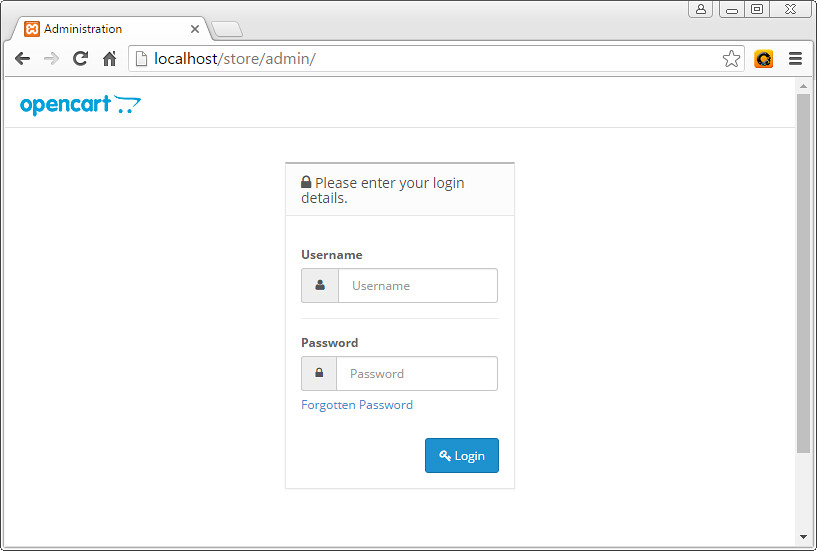
เพียงเท่านี้เราก็พร้อมแล้วสำหรับการปรับแต่งร้านค้าของเราในขั้นตอนต่อไป
